
朝からまたやってしまった…!
睡眠記録を取るためだったり、起床時にアラーム音で起こされることが嫌だったり、同居人を起こしてしまうのを避けるためにApple Watchの振動アラームで目覚めたい、など様々な理由でApple Watchを装着したまま就寝している方がいるかと思います。
そんな生活をしている中で、満充電してから就寝したのに、目覚めたときにはApple Watchのバッテリーが切れているという日が無かったでしょうか?
これがゆっくりするつもりの休日だったらまだ良いのですが、学校や仕事に行く忙しい朝の場合は大変です。
起床用のアラームの設定をしていた場合は寝過ごしてしまう危険性もあり、電車を使って出かける場合、Apple Watchにエクスプレスカードとして設定した交通系ICもバッテリー残量が少しでもあるうちは使えますが、移動中に充電できないと完全に放電して降車駅では使えなくなってしまう、という事も考えられます。
そんな就寝中のバッテリー切れを回避する設定を自動化してみました。
色々試す前に(2024/4/14追記)
寝ている時に限らず、バッテリーが異常に早く消耗する現象が過去ありました。先日のWatchOS10.4が配信された際、自動アップデートを設定しているとインストールを無制限に試行しようとして5時間ほどでバッテリーが満充電から尽きる現象が発生したようです。(この記事のアクセス数が凄いことになりました)
iPhoneにダウンロードされたアップデートファイルを消したり色々な対策法があったようですが、筆者はApple Watchを再起動することでバッテリーの異常消費が治りました。困ったときにはお試しあれ。
就寝中にバッテリー切れを起こす原因は
Apple Watchが故障している場合を除き、就寝中にバッテリー切れをしてしまう原因は以下のような事象が寝ている間に起こってしまっている事が考えられます。
アプリ(コンプリケーション)が起動してしまう

液晶画面上の文字盤に設定されたアプリ(コンプリケーション)に自身の皮膚や布団が触れてアプリが起動してしまい、バッテリーが消耗されてしまう事が考えられます。主に心拍センサーを使用するアプリとして心拍数、アクティビティのアプリを文字盤に設定している方は多いかと思います。
就寝中にこれらのアプリが起動して心拍数の測定が開始されるとバッテリーを使い切るまで心拍センサーが動作してしまい、結果的に朝にはバッテリー切れを起こしてしまう、という事になります。
ボタンが押されてSiriやライトが起動してしまう

バッテリーを大量消費するのはアプリの起動だけではありません。デジタルクラウンを長押しするとSiriが起動しますが、就寝中のアップルウォッチと手首の位置によってはデジタルクラウンが押されっぱなしになり、Siriに寝息を聞かせ続けてしまう事になるかもしれません。
また、WatchOS10からはサイドボタンを押すとコントロールセンターが起動するようになりましたが、その中には画面を最大輝度で光らせるライト機能があります。
一時的に使用する分には良いですが、長時間起動しっぱなしになってしまうとバッテリー切れを引き起こすには十分の機能です。
常時表示ディスプレーでバッテリーが消耗されてしまう
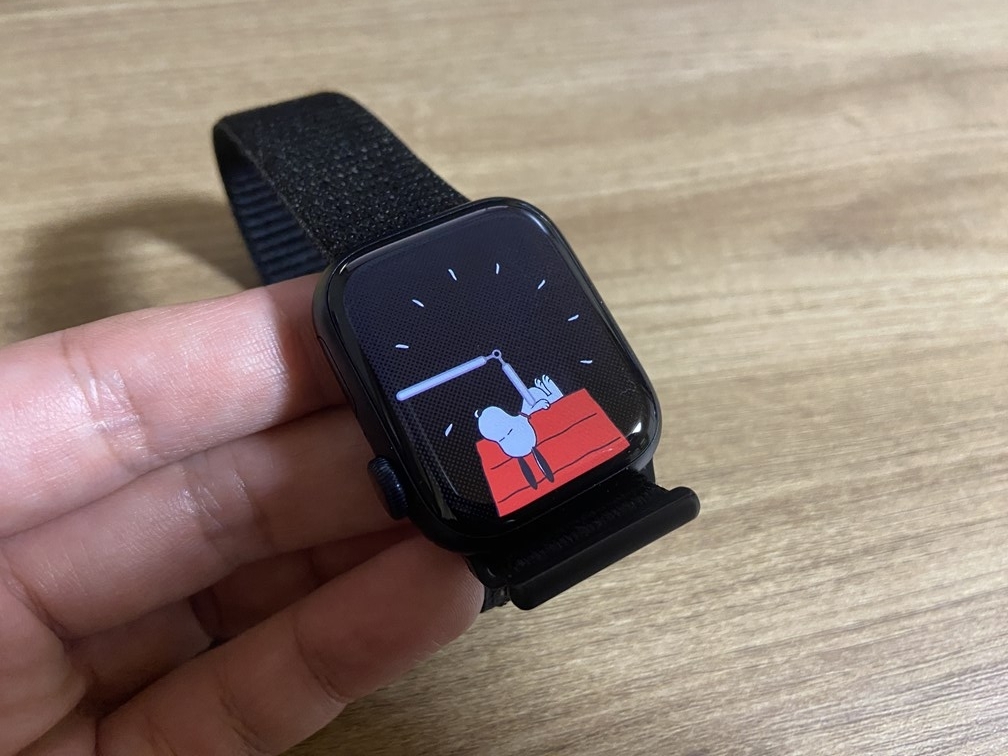
満充電の状態で就寝した場合は問題ないですが、常時表示ディスプレーに対応した機種では機能をオンにしていると多少なりともバッテリーを消費していきます。
就寝中に絶えず時間を気にしながら寝る人はあまりいないかと思いますので、就寝時間帯は常時表示ディスプレーを使わずにバッテリーを労わる事も必要かと思います。
バッテリー切れを回避する設定
以上のような事象が就寝中に発生していると考えられますが、どの機能も寝ている時以外は普段通り使用したい機能となり、普段から意図的に無効化してしまうと、かえって不便になってしまいます。
そのため、時間や、IOS、WatchOSの出来事をきっかけに様々な設定を自動化できる「ショートカット」アプリを利用して就寝中に誤動作を起こさないような設定を行っていきます。
「ショートカット」アプリを利用する
設定はiPhoneから行います。iPhoneで「ショートカット」アプリを起動します。
アプリが見当たらない場合はApp Storeで「ショートカット」を検索してダウンロードしてください。
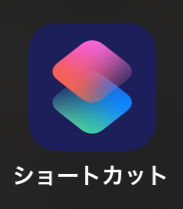
「ショートカット」アプリを開きましたら下のメニューから「オートメーション」を選択します。
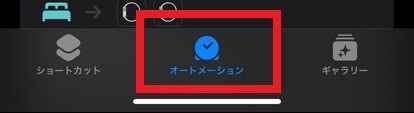
右上の「+」よりオートメーションのタスクを追加します。
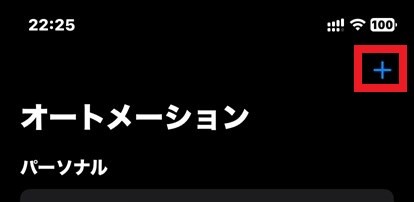
個人用オートメーションより「睡眠」を選択します。
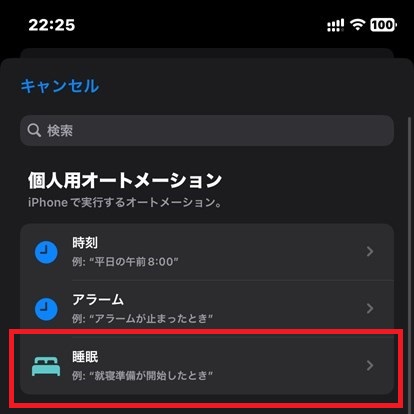
「いつ」は「就寝時刻開始」を選択し、動作は「すぐに実行」を選択し、右上の「次へ」を選択します。
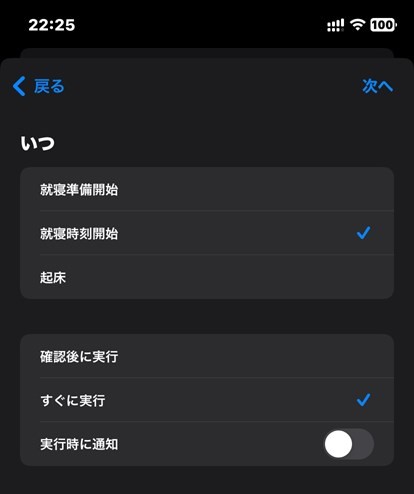
続いて「新規の空のオートメーション」を選択します。
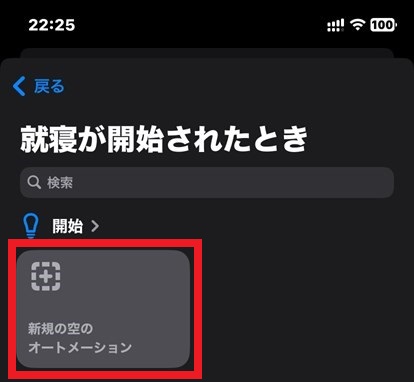
画面下の「アプリおよびアクションを検索」欄に「watch」と打ち込み、Apple Watchに関連するアクションを検索します。
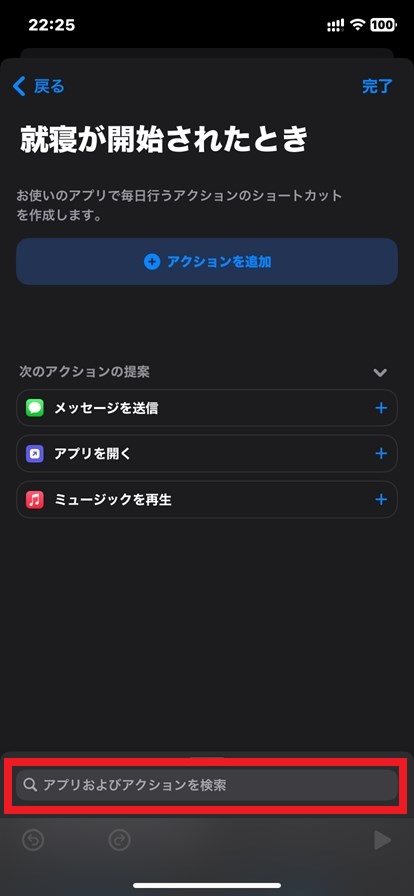
一覧から「防水ロックに設定」を選択します。
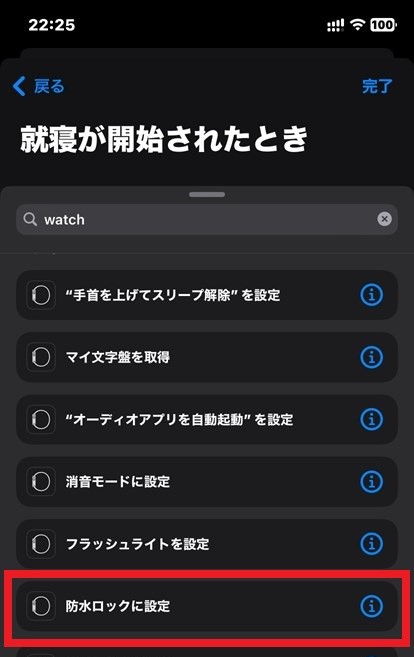
「防水ロックをオンに変更」がアクションに追加されました。
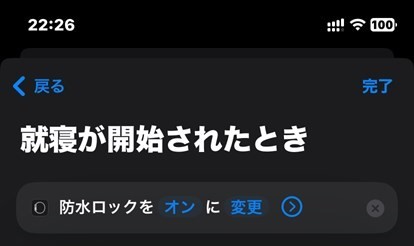
再度「アプリおよびアクションを検索」より「watch」と打ち込みます。
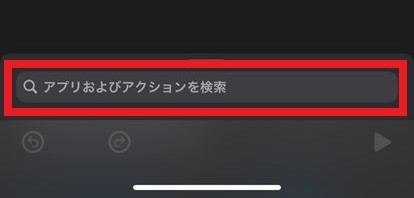
一覧から「”常にオン”に設定」を選択します。
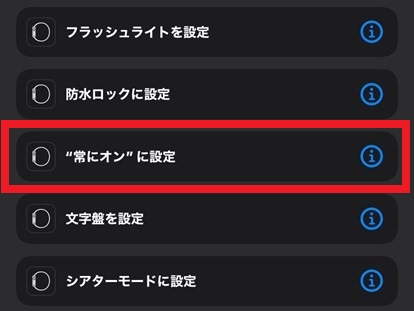
アクションに「”常にオン”をオンに変更」が追加されましたが「”常にオン”」とは、常時表示ディスプレー機能の事を指しています。
就寝中には常時表示ディスプレーをオフにしたいので「”常にオン”をオンに変更」から「”常にオン”をオフに変更」にします。
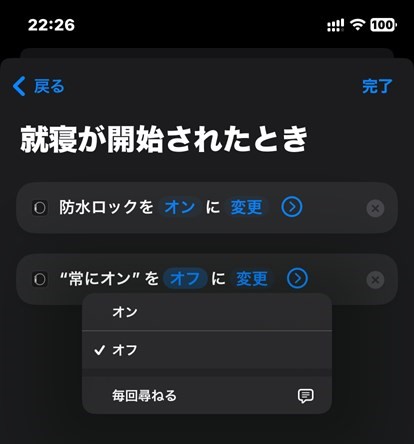
ここまで設定できたら右下の「▶」ボタンより動作テストが行えます。
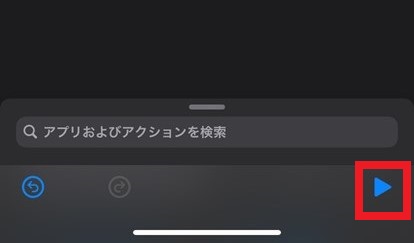
動作テストを行うと、追加したアクションの動作中は該当するアクション項目が緑色になり、順番に実行されていきます。


実際に動作テスト後にApple Watchに防水ロックがかかり、画面常時表示機能がオフになっているか確認してみましょう。
問題無ければ右上の「完了」ボタンから就寝開始時のオートメーションが完成しました。
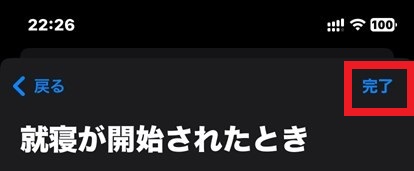
これで就寝中に誤動作、常時表示ディスプレーによるバッテリー切れの心配は無くなりましたが、起床後も防水ロックと常時表示ディスプレーを手作業で元に戻すのは手間です。
そこで、先ほどと同じように起床時の「オートメーション」も作成します。
作成方法は先ほど同じように個人用オートメーションの「睡眠」を選択しますが、
「いつ」は「起床」を選択します。
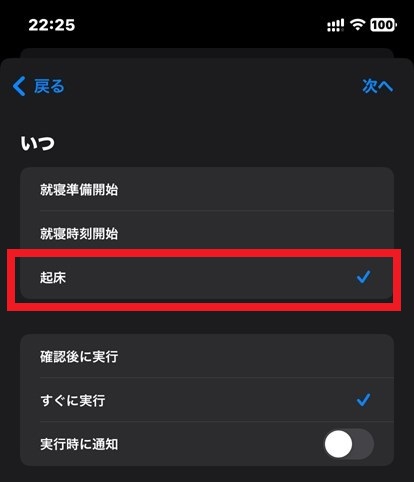
その後は同じように「防水ロック」と「”常にオン”」のアクションを追加し、先ほどとは逆の動作をさせたいので「防水ロックをオフに変更」と「”常にオン”をオンに変更」と設定します。
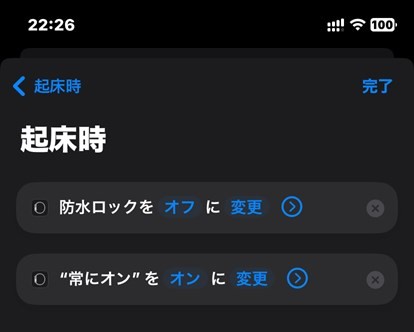
これで就寝時に誤作動を防ぐ設定に自動的に設定され、起床と同時に元の設定に戻るようになります。(起床時間が常に決まっており、Apple Watchのアラームを設定している方は、個人用オートメーションから「時刻」で時間を設定すると便利かもです。)
私は以上の設定を行ったあと、起床時にApple Watchがバッテリー切れを起こしている事象は全くなくなりました。
就寝前にバッテリーが少ない状態にしないよう、夕食時や入浴中はApple Watchを毎日充電するように無意識に生活できるようになったため、起床時にApple Watchのバッテリー切れによって生活リズムが狂わされるような事が無くなりました。
この記事が参考になれば幸いです。