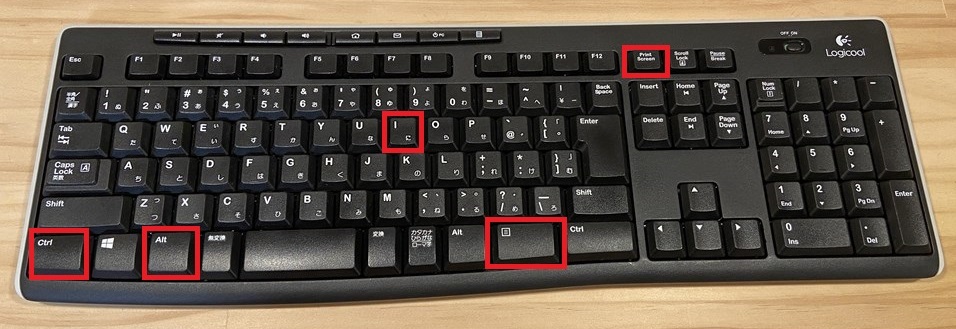Amazonのテレビ向けストリーミングデバイス「Fire TV Stick」でGoogle関係のアプリをいくつかインストールしていたら起動画面から先に進まなくなってしまいました。
ネットの情報から、起動画面でしばらく放置する、専用充電器から給電する、充電ケーブルを交換する、別のテレビに接続する等の方法を試しましたが変化が無く、起動画面での初期化を試みるも、リモコンが認識されないため、ダメでした。
Amazonのサポートに問い合わせて症状を説明すれば割引クーポンを提供してくれる可能性もあるとのことですが、セール期間と合わせても2000~3000円程はかかりそうだったので、ダメもとで500円ほどで購入できるケーブルを使った初期化を試みたところ、起動できるようになりました。
注意
この方法は「Fire TV Stick」のサポート対象外となります。この記事の手順通りに行った場合でも必ずしも同じ動作をする保障はありません。
何が起こった場合でも自己責任でお願いいたします。
この方法が使用できるFire Stick TVシリーズ
この方法は「OTGケーブル」というケーブルを使用するのですが、記事執筆時点で販売済みの「Fire TV Stick」シリーズのうち、第一世代の「Fire TV Stick」は素の状態ではOTGケーブルに対応しておらず、事前準備(本体のroot化)を行っていない場合は以下の方法での復帰はできない模様です。
私は4Kモデルの第一世代「Fire TV Stick 4K」が起動できない状態になりました。
なお、この記事は「Fire TV Stick」の無印モデルと4Kモデルのみを対象とし、「Fire TV」や「Fire TV Cube」については未確認となります。
▼対応可能
・標準モデル(フルHD対応)
第二世代「Fire TV Stick」 2016年10月20日
第三世代「Fire TV Stick」 2020年9月30日
・4K対応モデル
第一世代「Fire TV Stick 4K」 2018年12月12日 ←このモデルを所有しています
第二世代「Fire TV Stick 4K Max」 2021年10月7日
※上記以降の新モデルについては未確認ですが、大幅な仕様変更が無ければ対応できるかと思われます。
▼事前準備を行わないまま起動できなくなった場合は対応不可
・第一世代「Fire TV Stick」 2014年11月19日
※OTGケーブルの使用には事前に本体のroot化が必要
起動できないFire TV Stickの症状
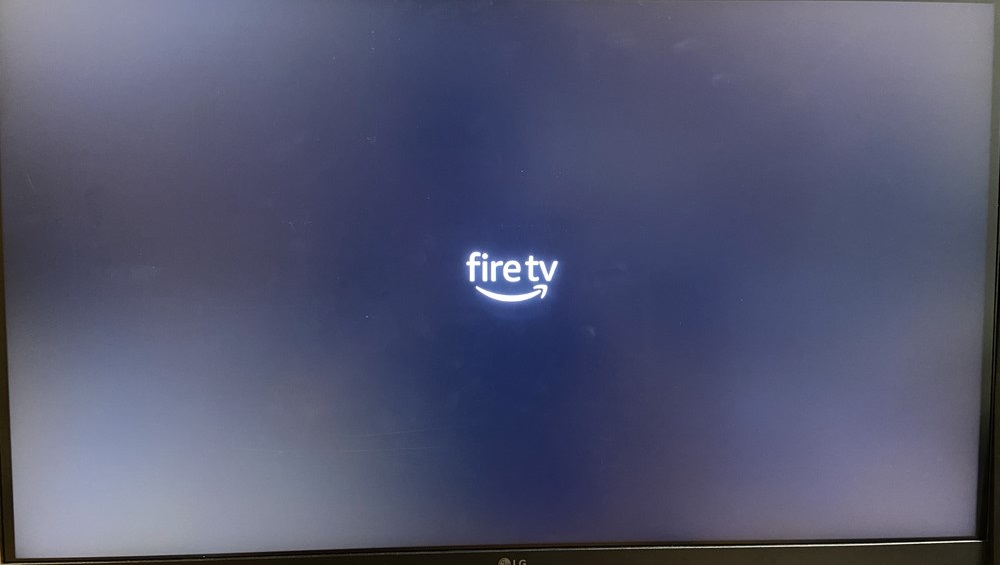
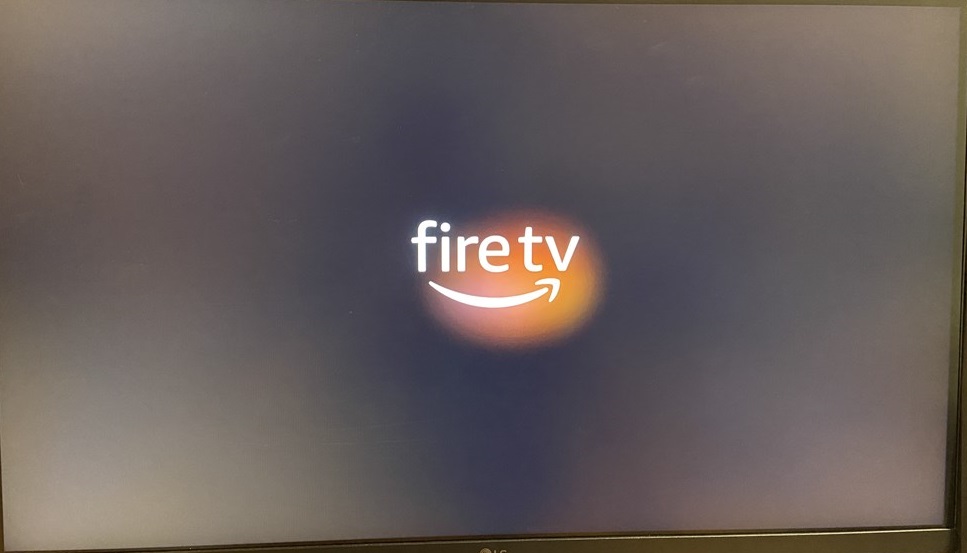
我が家にある起動できない「Fire TV Stick 4K」は、起動直後の小さい「Fire TV」ロゴが表示された後、起動音と共に少し大きめの「Fire TV」ロゴとローディングアニメーションが動く状態となり、それ以上の変化が起きない状態でした。
これ以外の症状として、ローディングアニメーションまで起動した後、再起動をしてしまう「再起動ループ」についても今回の方法で対処できる場合があるそうです。
熱暴走の影響による「再起動ループ」の場合は今回の対処法は恒久的な改善には至らないため、別のアプローチを検討したほうが良いかもしれません。
また、外部からのダメージや、経年劣化などで最初のロゴすら表示されない場合も同様に買い替えをお勧めします。
セーフモード起動のために用意するもの
OTGケーブル

先述の通り、初期化には「OTGケーブル」が1本必要になります。
「OTGケーブル」とはandroidスマートフォンやタブレットにマウスやキーボード、USBメモリ等のUSB接続の周辺機器を接続する際に使用するケーブルとなります。
「Fire TV Stick」もベースとなるOSはandroidが採用されているため、「OTGケーブル」が使用できます。
OTGケーブルにも色々な端子の種類がありますが、今回必要な端子は以下の通りです。
▼以下の3端子が最低でも1つずつあるOTGケーブル
・microUSBオス端子
・microUSBメス端子
・USB-Aメス端子
私は以下の2本セットのOTGケーブルを購入しましたが、Amazonなどで同様のケーブルはノーブランド品等で数多く流通しています。
種類や時期によっては使用できなかった等のレビューもあるため、返品が容易なAmazon発送の商品や、サンワダイレクトの「Fire TV Stick対応」OTGケーブルが確実ではありそうです。
サンワダイレクトのOTGケーブルはmicroUSBのメス端子の代わりにUSB-Aのオス端子が装備されていますが、USB-Aのオス端子をそのままテレビの電源供給用USBに接続して問題無く動作する場合は給電用のケーブルを省略できます。
少し離れた充電器に接続したい場合は、USB-Aの延長ケーブルを合わせて購入してください。
PC用キーボード
また、セーフモードの起動を行うためにはPC用の「キーボード」が必要になってきます。
既にキーボードを所持している方は活用できるかもしれませんが、以下の条件を満たしている必要があります。
▼必要なPC用キーボードの条件
・USB-A接続の有線キーボード、もしくは専用USBレシーバー(ロジクールのUnifying、Logi Bolt等)のワイヤレスキーボード
※Bluetoothキーボードは非対応です
・以下の画像で、赤枠で囲まれているキーが単独で押せるキーボード
Ctrlキー、Altキー、アプリケーションキー、Print Screenキー、Iキー[アルファベットのアイ]
・上記の5キーの同時押しが可能なキーボード
※一部キーボードはハード側で同時押しができるキーを制限しているものがあります。(規格上、USB接続のキーボードは6個のキーの同時押しが可能です)
一番確実なのは有線キーボードですが、専用USBレシーバーを使って通信を行うワイヤレスキーボードでも問題無さそうです。
私は自宅にあった以下のロジクールのワイヤレスキーボードを使用しました。
予備として保存していたキーボードのため、事前にPCに接続してUnifyingアダプタとの接続が確立されているか、キーがちゃんと押下されるか、確認をしました。
Unifyingアダプタとの接続は以下のツールを使用します。
キーのチェックには以下のサイトを使用させていただきました。
ネット検索でヒットする一部サイトではアプリケーションキー、Print Screenキーの確認ができませんが、以下のサイトでは確認できます。
セーフモードを使って初期化する手順
OTGケーブルとキーボードを接続する
「Fire TV Stick」と今回用意したものを接続します。
▼元からあるもの
・「Fire TV Stick」シリーズ本体
・充電ケーブル
▼新しく準備したもの
・OTGケーブル
・キーボード

①「Fire TV Stick」本体に「OTGケーブル」のmicroUSBオス端子を接続します。
②元々使用していた充電ケーブルを「OTGケーブル」のmicroUSBメス端子に接続します。
③キーボード(有線キーボード、又は無線キーボードの専用レシーバー)を「OTGケーブル」のUSB-Aメス端子に接続します。
接続の順番は関係ありません。充電器への接続だけは、まだ行わないでおきます。
テレビに接続するための延長HDMIケーブルは使用しても、使用しなくてもどちらでも問題ありません。
セーフモードで起動する
セーフモードでの起動を試してみます。ワイヤレスキーボードの場合はキーボード本体の電源がオンになっていることを確認しましょう。
準備が整いましたら充電ケーブルをUSB充電器などに接続し、「Fire TV Stick」起動します。
起動が始まったら、画面の状態に関わらず、すぐにキーボードの以下のキーを同時押しします。連打する必要は無く、押しっぱなしでOKです。
▼左手で押しやすいキー
・Ctrlキー
・Altキー
▼右手で押しやすいキー
・Iキー ※アルファベットのアイ
・アプリケーションキー
・Print Screenキー
もし、30秒以上押していても変化が無い場合は一度電源を抜き、再度起動させてキーボードのキーを押しましょう。
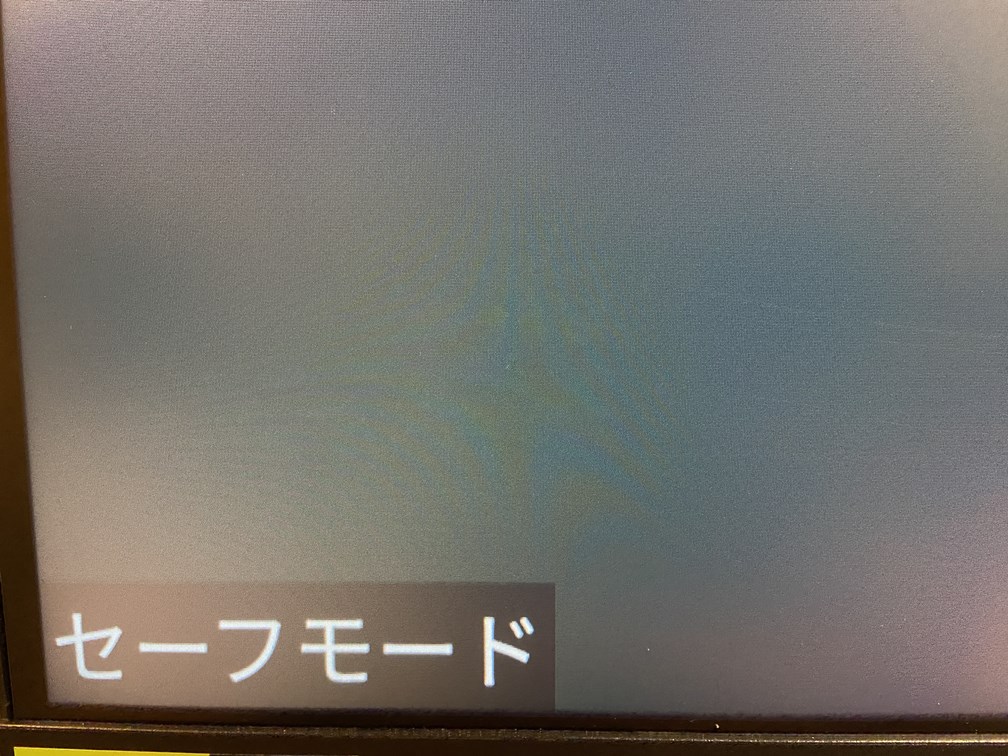
セーフモードでの起動が成功すると画面の左下に「セーフモード」という文字が表示されます。起動まで少し時間がかかるので、左下の文字以外の情報が表示されない状態だとしても3分ほど放置しましょう。

起動に成功するとほとんどの画像が表示されないホーム画面が表示されるはずです。
初期化する
ホーム画面が表示されたら、初期化を行います。
原因となるアプリが分かっていればアプリを削除するだけでも正常に起動するようになるかもしれませんが、原因が分からない場合は初期化が確実だと思います。
操作はキーボードの矢印キーとエンターキーでも可能ですが、Fire TV Stickリモコンの接続設定を行っている場合はリモコンでの操作も可能です。
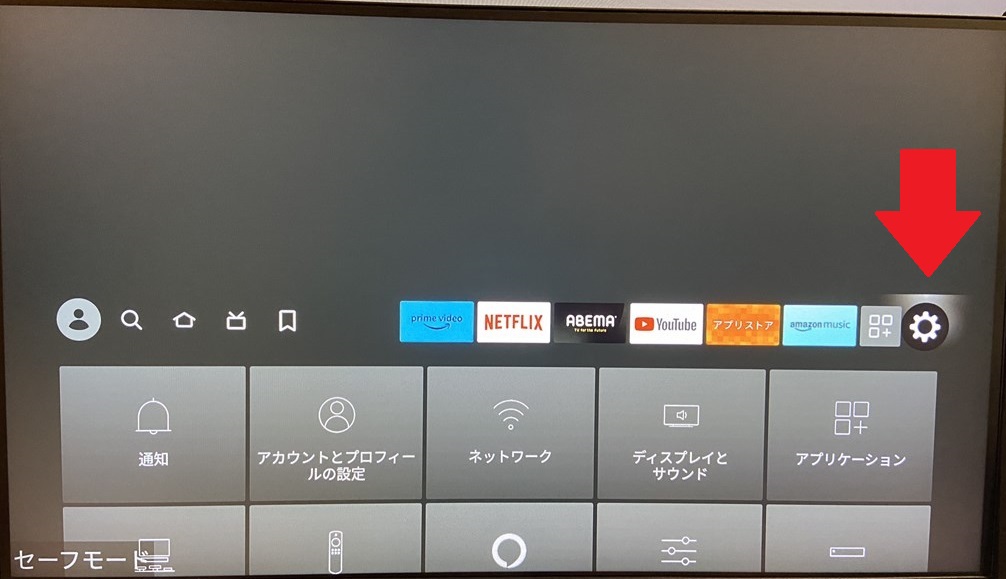
ホーム画面の初期状態からカーソルを右に動かし、歯車アイコンの「設定」を選択します。
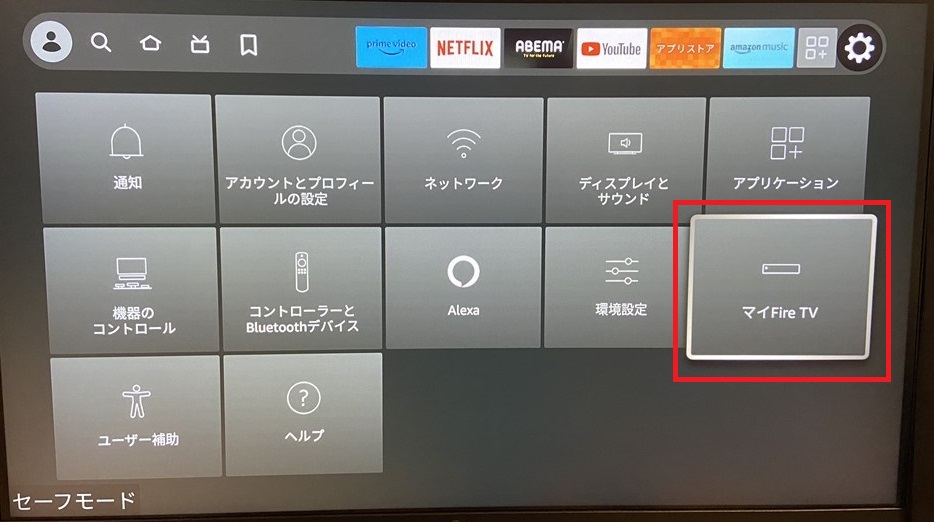
下よりの段にある「マイFire TV」を選択します。
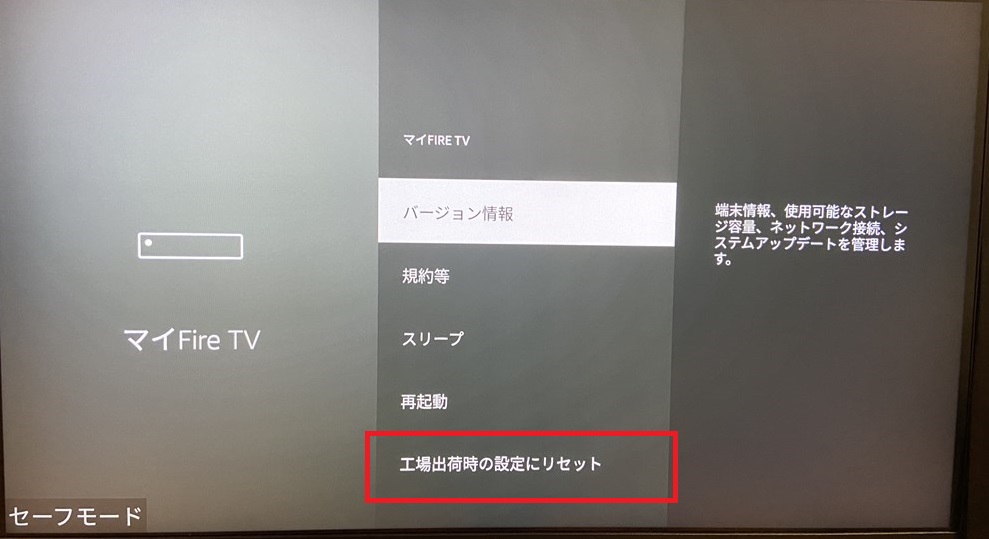
一番下にある「工場出荷時の設定にリセット」を選択します。
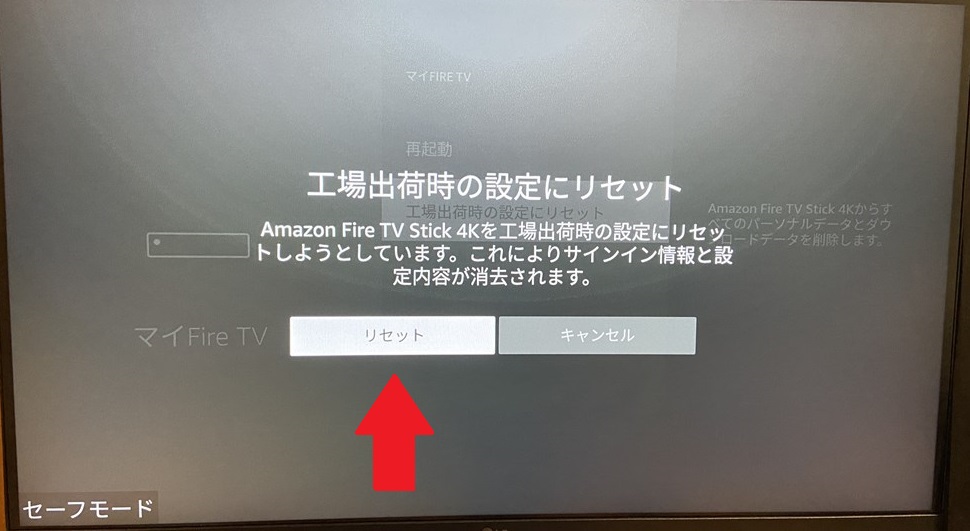
確認画面になるので、問題なければ「リセット」を選択します。
※確認画面の前にPIN入力を要求される場合があります。その場合は設定したPINを入力してください。
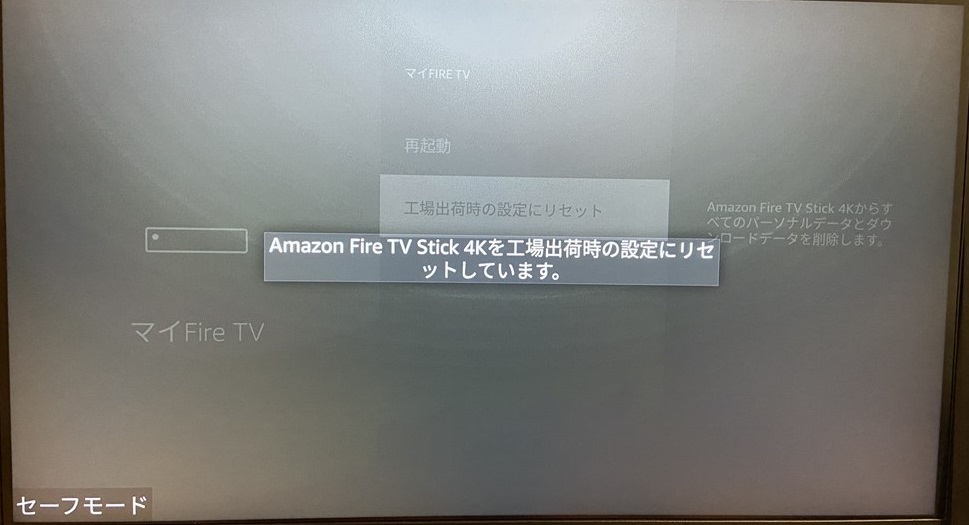
「Fire TV Stick 4Kを工場出荷時の設定にリセットしています。」と表示され、初期化が開始されました。モデルによって表示される文言は異なると思います。
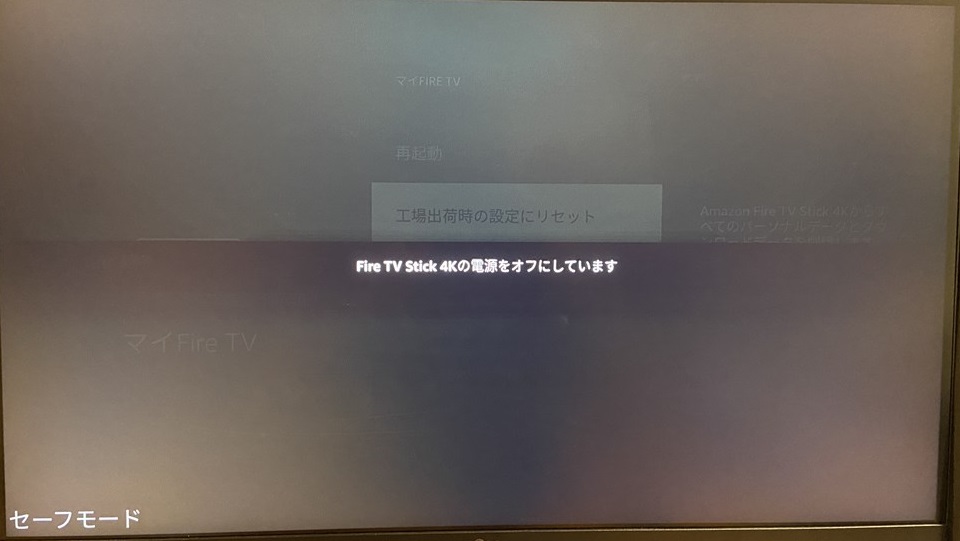
その後「Fire TV Stick 4Kの電源をオフにしています」と表示され、一旦電源が落ちました。
再起動してしばらく待つ

電源が落ちた後、「Fire TV」ロゴが表示されて「Fire TVをリセット中」「アップデート中は、コンセントから電源ケーブルを抜かないでください」と表示されました。
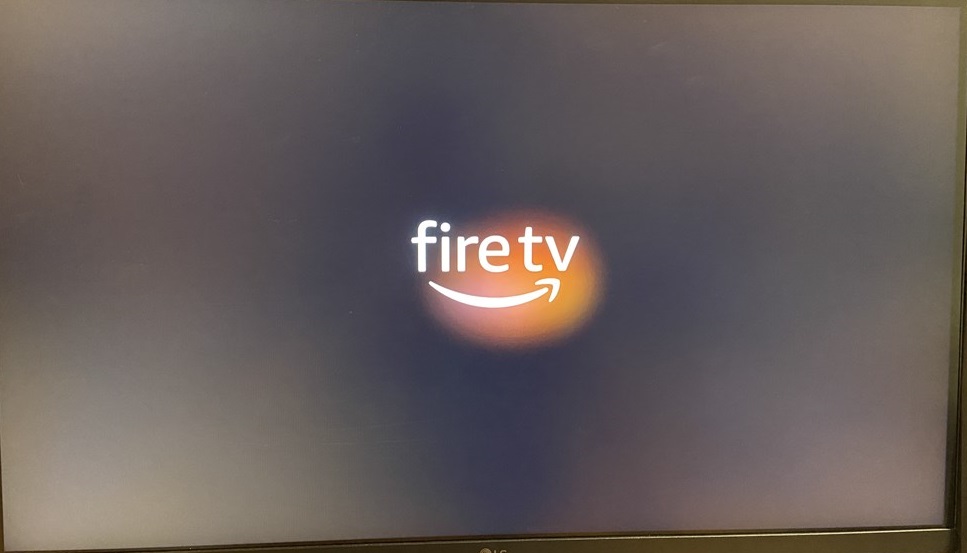
その後、小さい「Fire TV」ロゴが表示され、その後起動音と共に少し大きめの「Fire TV」ロゴと、ローディングアニメーションが動く状態となりました。
初期化作業が行われているため、このままの状態で5分ほど放置しましょう。
初期化の完了
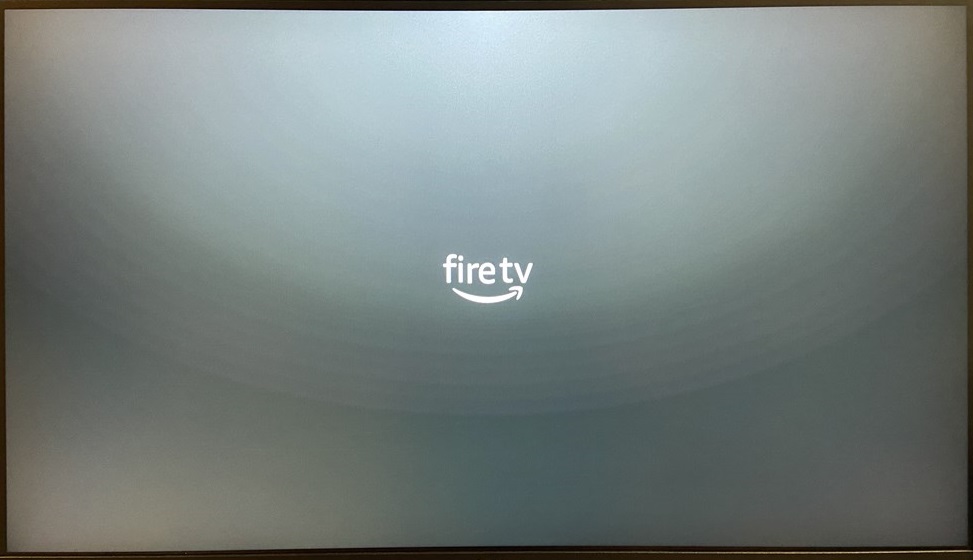
初期化が完了すると灰色の背景に小さい「Fire TV」ロゴが表示され、リモコンの接続を促される画面となります。
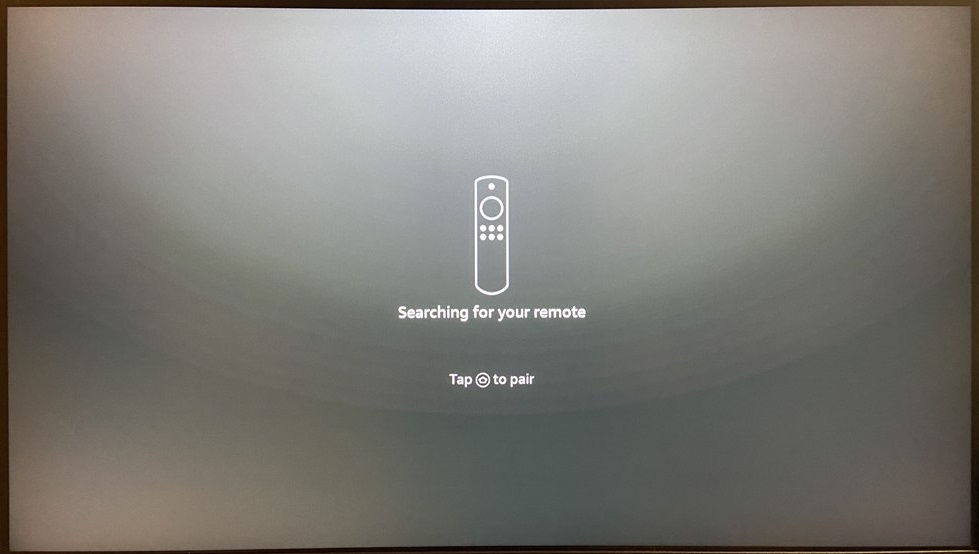
初期化に成功しました。
初期設定を行う
その後は案内に沿って言語の選択、Wi-Fiネットワークの接続、アップデートの確認とダウンロード、Amazonアカウントのサインイン、TVの音量操作等の設定があります。
Amazonアカウントのサインインをリモコンを使って行う場合は、接続したキーボードでアドレスやパスワードの入力ができます。
バックアップからの復元は行わない
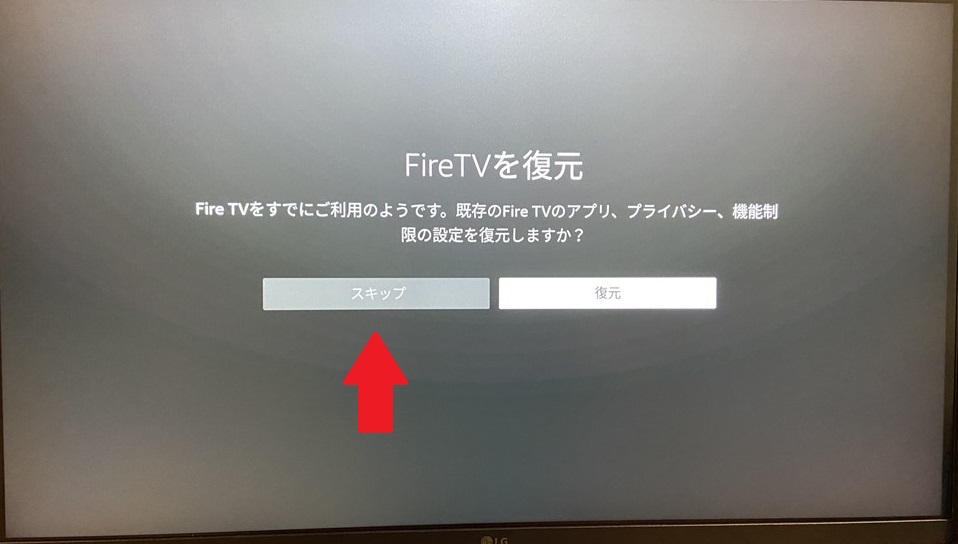
初期設定で一か所のみ注意が必要なのが、「Fire TV Stick」をバックアップからの復元を選択しない事です。
不具合があって初期化を行ったため、起動できなかった状態のバックアップから復元した場合、再度起動できなくなってしまう可能性があります。
アプリケーションやプライバシー、機能制限の設定については手動で設定したほうが無難です。
完了
プライム非会員の場合は加入の誘導や、初期インストールアプリの選択等が終わりましたらホーム画面に戻ってくると思います。
これにて完了となります。定期的に利用して問題無ければ無事復活となるでしょう。
これ以外にもPCにADBツールを導入し、起動不良の原因となったアプリケーションをPC上より削除する方法もありますが、androidOSに対する知識やコマンドプロンプトなどの操作が必要になるため、こちらのほうが対処しやすい方法かと思います。
但し、この方法は「Fire TV Stick」のサポート対象外となります。この記事の手順通りに行った場合でも必ずしも同じ動作をする保障はありません。
何が起こった場合でも自己責任でお願いいたします。
その後、特にアプリ等の追加をせずに再度不調となった場合は製品寿命と思われるので、Amazonサポートから症状を申告し、割引クーポンが提供されるか確認の上、買い替えをおススメします。